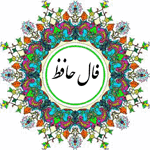ارائه اطلاعات در مورد فناوری ( رایانه و نرم افزار)
ارائه اطلاعات به روز در مورد فناوری اطلاعات

- اسفند ۱۳۹۴ (۱)
- مهر ۱۳۹۳ (۱)
- آذر ۱۳۹۲ (۲)
- ارديبهشت ۱۳۹۲ (۲)
- دانلود فونت ی
- فونت گواهینامه های دبیرستان
- دانلود انواع نرم افزار
- آدرس های سناد کلیه پایه ها
- فرم سازمان عملی متوسطه دوره اول 99-98
- سناد بزرگسالان
- سناد متوسطه دوره دوم
- سناد متوسطه دوره اول
- سناد ابتدایی
- سناد پیش دبستانی
- فابلهای تکالیف محور و برنامه ویژه ابتدایی
- دانلود نسخه winrar5.90
- خلاصه تعالی مدیریت مدرسه محور
- پروژه بافت خلاقانه
- نگارش11.9.00 توصیفی
- پورتال آموزش و پرورش ناحیه یک تبریز
- فرم های درخواست مجوز اصلاح برای دانش آموزان متوسطه
- پوشه های خالی ذخیره بخشنامه ها
- پاندا واکسن (usb)
- آپدیت نود32 (رمز www.softgozar.com)
- نمون برگ امتحانی
- راهنمای خرید کتاب
- دانلود درایور hp1320 for win 7
- آدرس سایت های همگام مدارس ناحیه یک تبریز
- pdfFactory pro.5.28
- دانلود آثار خوشنویسی دانش آموزان ناحیه یک تبریز
- شماره گذاری صفحات در آفیس 2007
- کتاب شبکه PDF
- مشکل هشدار گواهینامهی SSL، هنگام دسترسی به بعضی سایتها (security certificate)
- UltraISO Premium Edition v9.3.6
- 20 ترفند ویندوز 8
- team wiewer پرتابل
- ترفند های کامپیوترو اینترنت
- نود 32 ورژن 7
- اینترنت اکسپلورر 8 برای XP با آپدیت
- فونت
- آموزش winrar
- بهاران ( فتح اله محمد زاده)
- ۹۳/۰۷/۰۲8 راه طلایی برای ایمن کردن رایانه
- ۹۲/۰۲/۱۸نکات کاربردی از Office 2007
هشت راه طلایی برای ایمن کردن رایانه
با پیشرفت تکنولوژی، روز به روز
استفاده از کامپیوتر، لپ تاپ و تبلت افزایش مییابد. با افزایش استفاده از این دست
وسایل، ویروسها و بدافزارها نیز به همان اندازه زیاد شدهاند. کافی است کمی بیاحتیاطی
به خرج دهید تا در یک چشم بههم زدن اطلاعات مهم وضروریتان به سرقت برود.
کامپیوترها این روزها در معرض هجوم انواع و اقسام ویروسها قرار دارند.
پس اگر میخواهید دچار مشکلات ناشی از
هجوم ویروسها و بدافزارها نشوید باید مواردی را مراعات کنید، چند نرم افراز را
روی کامپیوترهایتان نصب کنید و از چند روش برای بهینه و ایمنسازی آنها استفاده
کنید. برخی از نرمافزارها به صورت رایگان ارائه میشوند اما بهترین کیفیت و خدمات
را به کاربران ارائه میدهند.
با چند روش ساده و استفاده از چند نرمافزار
رایگان اما به شدت کاربردی میتوانید با خیال راحت در دنیای مجازی گردش کنید. در این
مطلب با هشت نرمافزار و روش برای ایمنسازی کامپیوترها آشنا میشوید.
آنتیویروس
همه با کارکرد آنتیویروسها آشنا
هستند. کامپیوتر شما باید حتما مجهز به یک بسته ایمنی ضدبدافزارها باش. آنتیویروسها
یکی از اجزای این بستهاند. این برنامهها ورودیها و خروجیهای کامپیوتر شما را
زیرنظر دارند و به صورت خودکار – در صورت اتصال به اینترنت – خود را به روز میکنند.
نسخههای رایگان آنتیویروسهای مختلف مانند
AVG، Comodo،Avira،
Avast و... نیاز کاربران خانگی را برطرف میکنند.
فایروال
«دیوار آتشین» یا «فایروال» جزو دیگری
از بسته ایمنی کامپیوترها یا شبکههای کامپیوتری است. با فایروال میتوان دسترسی
به شبکهها یا خدمات مختلف را مدیریت کرد. این نرمافزار ترافیک داده بین کامپیوتر
شما و شبکه (مثلا اینترنت) را کنترل میکند و بر اساس تنظیمات قبلی تصمیم میگیرد
کدام بسته اجازه گذر از دیوار آتشی را دارد و کدام نه. از جمله محبوبترین فایروالها
میتوان به ZoneAlarm اشاره کرد.
برنامههای ضدجاسوسی
دستهای دیگر از فایلهای فوقالعاده
خطرناک، جاسوسافزارها هستند. آنها همانطور که از نامشان پیداست در پی جمعآوری
اطلاعات از کامپیوتر قربانی و همچنین رصدکردن فعالیتهای او در هنگام کار با
کامپیوتر هستند. مثلا این جاسوسافزارها ممکن است خود را در قالب یک بازی محبوب
مخفی کنند. برنامههای رایگان مختلفی در اینترنت
برای مقابله با این بدافزارها وجود دارد.
spybot search and destroy یکی
از آنهاست.
آنتیاسپمها
از اسپمها هم غافل نشوید. اسپمها
منتظر فرصتی هستند تا سیستم شما را زیرو رو کنند. ارائهکنندگان خدمات ایمیل مانند
یاهویا گوگل این سرویس را به کاربران خود ارائه میکنند. با برنامههایی مانندSPAMfighter هم میتوان با اسپمها یا حملات فیشینگ درOutlook،
Outlook Express،
Windowsmail مقابله کرد. در حملات فیشینگ کاربر با لینک آلوده به صفحهای
جعلی هدایت میشود که بدافزارها و هکرها در آن به کمین نشستهاند.
مقابله با باجگیرها
با خیال راحت درحال کارکردن با سیستمتان
هستید که ناگهان همه چیز قفل میشود. هرچه تلاش کنید اتفاقی نمیافتد. شما دیگر نه
با یک لپ تاپ یا کامپیوتر که با یک تکه سنگ طرف هستید! داستان چیست؟ پای یک «باجافزار»
در میان است. باجافزارها گروه دیگری از بدافزارها هستند که کامپیوتر قربانی را
قفل و از صاحب آن در مقابل آزادکردن سیستم، پول تقاضا میکنند. Kaspersky WindowsUnlocker برنامهای رایگان برای پاککردن این بدافزارهاست.
حلقه نجات
همه راه و روشهایی که در بالا ذکر
شد کمک بسیار زیادی به امن ماندن و ایمن بودن ارتباطها و سیستمهای شما در فضای
مجازی میکند اما اگر با وجود همه مراقبتها و بهروزرسانیها کامپیوترتان اسیر
بدافزارها شد، بسته به نوع آلودگی مثلا میتوانید ازMcAfee Labs Stinger برای رهایی استفاده کنید.
باHijackThis هم
میتوانید در اسرع وقت به تنظیمات تغییریافته در کامپیوتر خود پی ببرید و آنها را
به حالت اولیه برگردانید.
حذف بدافزارها
برنامههایی مانند Malwarebytes AntiMalwareبدافزارهای احتمالی موجود روی
کامپیوتر شما را تشخیص میدهند حتی اگر بدافزارها از روشهای نوین و پیچیده
استفاده کنند. این نرمافزار برنامهها و پروسههای کامپیوتر شما را دائم زیرنظر دارد
و به محض مشاهده فرایندی مشکوک، زنگ خطر را به صدا در میآورد. برخی از بدافزارها
به مرور زمان کامپیوتر شما را از درون خورده و نابود میکنند.
آنها درست مثل یک غده سرطانی رشد میکنند.
نسخه
پشتیبانی
با همه این تفاصیل بهترین کار این است
که یک نسخه پشتیبان از کامپیوتر خود تهیه کنید. تهیه نسخه پشتیبان از دادههای
کامپیوتری سادهترین و مطمئنترین راه برای احیای اطلاعات از دست رفته است.Paragon Backup & Recovery یکی از بستههای نرمافزاری رایگان و
کارآمد برای تهیه نسخه بکآپ است. این نرمافزار تمام اطلاعات شخصی و تنظیمات
سیستم عامل را از یک هارددیسک به هارددیسک دیگر منتقل میکند.
با سلام امروز می خوام بهتون یه روش مخفی سازی جالب رو بهتون نشون بدم برای این کار یه عکس نیاز دارم که پسوند اون حتما باید jpg یا gif باشه و فایل رو که قصد دارید اون رو در عکس مورد نظر مخفی کنید رو د رکنار اون قرار دهید حالا باید فایل رو با نرم افزار winrar فشرده سازی کنید برای این کار روفایل مورد نظر راست کلیک و add to archive رو بزنید حال به منوی start رفته و run رو بزنید و در ان cmd رو تایپ کرده و اینتر کنید حال باید به مسیری که در آن عکس و فایل قرار دارد بروید به طور مثال اگه در درایو d قرار دارد باید تایپ کنید d: و اینتر کنید سپس دستور زیر را وارد کنید copy /b pic.jpg + folder.rar newpic.jpg به فاصله های میان دستور کاملا دقت کنید در این دستور pic همان نام عکس مورد نظر ماست folder نام فایل که قصد مخفی کردن آن را داریم و newpic نام جدید عکسی است که فایل ما در آن مخفی می شود حالا بعد از اینتر کردن می بینیم که یک عکس جدید با نام newpic در هما ن مسیر به وجود آمده است برای دیدن فایل باید روی آن راست کلیک و open with را بزنید و با نرم افزار winrar آن را باز کنید می بینید که فایل شما را در لیست نشان می دهد امیدوارم استفاده لازم را برده باشید
حتما تا به حال اتفاق
افتاده است که بعد از نصب یک نرم افزار به هر دلیل سیستم عامل و برنامه های
کاربردی شما آسیب دیده است حتی ممکن ویروسی شدن سیستم و یا پاک شدن چند فایل
سیستمی علت بالا نیامدن ویندوز باشد.
در این گونه شرایط معمولا گزینه ای جز عوض کردن ویندوز و تمام برنامه های آن پیش
روی کاربران نمی باشد .
برای جلو گیری از وقوع این حالت استفاده از (GO BACK)بسیار مفید خواهد بود .همان طور که از نام این برنامه برمی آید
این نرم افزار همیشه تنظیمات صحیح ویندوز را به خاطر می سپارد و در صورت نیاز
کاربر وارد عمل می شود با استفاده از این برنامه دیگر هرگز به فکر عوض کردن ویندوز
نباشید .
همچنین این برنامه می تواند تمامی فایلهای پاک شده از سیستم را دوباره بازیابی کند
برای استفاده کافیست در زمان بالا آمدن ویندوز کلید Space Bar را فشار دهید با ظاهر شدن صفحه(GO BACK) شما قادر خواهید بود سیستم را به حالتی
صحیح در گذشته هدایت کنید.
قابلیتهای برنامه و نکات کلیدی در استفاده از آن بدین صورت می باشد :
1)این برنامه به طور معمول مقدار ده درصد از کل ظرفیت هارد دیسک را برای انجام
فعالیتهای خود اشغال می کند.
2)این برنامه دارای خاصیت( Auto-Revert ) می باشد این قابلیت قادر به بازگردانی اطلاعات به صورت خود کار
است .
3)قابلیت بازگردانی کل هارد دیسک ( Revert Drive ) این قابلیت امکان بازیابی کل اطلاعات درایو را فراهم می کند.
4)بوت شدن از فلاپی دیسک این قابلیت سبب بوت شدن کامپیوتر از روی فلاپی می شود.
5)این برنامه به صورت خود کار از تمامی درایوهای سیستم محافظت می کند و نمی توان
در حالت عادی محافظت از سیستم را محدود به درایو خاصی از هارد دیسک کرد .
در این جا به موارد و نکات اصلی در مورد نرم افزار اشاره گردید لازم به ذکر است
این برنامه دارای جزییات فراوانی است که کاربران حتما در زمان استفاده به وجود آن
پی خواهند برد .
لینک دانلود NORTON GO BACK با حجم 3.66 مگا بایت :
http://download.9down.com/Retail/Symantec.Norton.GoBack.v4.0.Retail-SSG.rar
شاید تا به حال برای شما نیز پیش آمده باشد که در نرم افزارهای آفیس مثل MS Word و MS PowerPoint فایلی را ایجاد کرده اید و سپس با فونتهای مختلف متن خود را تایپ نموده اید، اما وقتی آن را برای پرینت و یا نمایش ، به کامپیوتر دیگری منتقل میکنید ، شاهد بهم ریختن فونت ها هستید .
حتما میدانید که این موضوع به خاطر آن است که شما بر روی کامپیوترتان از فونتی استفاده کرده اید که بر روی سیستم دوم وجود ندارد و همین مساله باعث بهم ریختن فونت میشود! اما راه حل های مختلفی برای این کار وجود دارد. یکی از آنها این است که از فایل خود خروجی PDF بگیریم یا از صفحه متن عکس بگیریم. اما مشکل اینجاست که اگر بخواهیم بر روی کامپیوتر دوم این فایل را ویرایش کنیم چه؟ فونت ها را با خود حمل کنیم و روی کامپیوتر دوم نصب کنیم؟
راه حل درستیست اما این کار کمی وقتگیر است! اما راه بهتری به وسیله Office 2007 امکان پذیر شده است! در این ترفند نحوه حفظ ثبات فونت ها بدون استفاده از راه های پیچیده را به شما معرفی خواهیم کرد ، البته به وسیله Microsoft Word 2007!
برای این کار:
بعد از اینکه متن خود را تایپ کردید و در آن از فونتهای مختلف استفاده نمودید، در سمت چپ و بالای Word یا PowerPoint ، بر روی گوی دایره ای شکل نرم افزار کلیک کنید تا منوی اصلی آن باز شود.
اکنون در قسمت پایینی و سمت راست این منو، روی گزینه Word Options کلیک کنید.
در پنجره ای که باز میشود، از قسمت Save در بخش Preserve fidelity when sharing this document ، تیک گزینه Embed fonts in the file را بزنید.
با انتخاب این گزینه تمام قلم های به کار رفته در متن شما هنگام ذخیره سازی، به فایل چسبیده شده و در هر سیستم دیگری که آن را باز کنید، بدون هیچ مشکلی نمایش داده میشود.
توجه کنید که در این بخش گزینه ای با عنوان Do not common system fonts وجود دارد که بهتر است تیک آن را نیز بزنید. در غیر این صورت، تمام قلم های پیشفرض سیستمی نیز به فایل، میچسبد و در نتیجه حجم فایل نهایی، بسیار زیاد میشود.
نکات کاربردی از Office 2007
هنگامی که مایکروسافت Office 2007 را در سال گذشـته عرضه کرد، بسیاری از کاربران تغییـرات متعددی که در آن پدید آمده بود را پذیرا شدند. چـشمگیرترین تغییر در این نسخه از Office، نواری است که پوشـیده ماندن آن از چشمها، غیر ممکن به نـظر میرسد. کسـب مهارت در استفاده از این نوار، برای بسیاری از کاربران به مهمترین چالش در این نسخه بدل شده است.
اگرچه ویژگیهایی که در این مقاله ذکر شده ماننـد نـوار ابـزار و رابـط کاربر جدید آن، خودنمایی نمیکنند، اما مطمئناً میتوانند کمک بزرگی برای کاربران باشند.
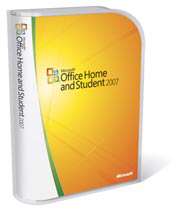 مشکل عدم سازگاری را برطرف سازید
مشکل عدم سازگاری را برطرف سازید
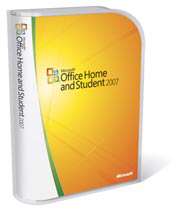
کاربرد: برنامههای Word ،Excel و PowerPoint
اگر پس از انتخاب نسخه 2007، سروکارتان با افرادی باشد که از نسخههای قدیمی Office استـفاده میکنند، قادر به شراکت اسناد با آنها نخواهید بود؛ چرا که این نسخهها، فایلهای Office 2007 را باز نخواهند کرد. خوشبختانه میتوانید از برنامههای Office 2007 بخواهید فایلهای را شما در قالب Office 2003، ذخیره کنند.
این فرآیند در تمامی برنامههای Office یکسان است. ابتدا، روی دکمه Office (دایرهای که دارای لوگوی Office اسـت و در بالای گوشه سمت چپ پنجره هر یک از برنامهها دیده میشود) کلیک کنید. در انتهای منوی باز شده، گزینه Options مـربـوط به آن را برنامه را انتخاب کنید (برای مثال Word Options). پـنجرهای حاوی گزینههای قابـل پیکربنـدی ظاهر خواهد شد. در فهرست واقع در سـمت چپ، روی گروه Save کلیک کنید. در فهرسـت بازشوی Save files in this format، قالب قدیمی Office 2003 را برای برنامه خود انتخاب و برای قطعی کردن آن، روی دکمه OK کلیک کنید.
اگر در سمت دیگر این داستان قرار دارید یا به عبارت دیگر، باید اسناد تولیـد شـده در Office 2007 را در نـسخه قدیمی Office XP یـا Office 2003 بـاز کنـیـد، میتوانـیـد بـرنـامـه رایـگان Microsoft free Office Compatibility را کـه بــه ایــن نسـخههای قدیمی، توانایی باز کـردن قالب جدید را میدهد، از سایت مایکروسافت دریافت کنید.
ذخیره فایلها با قالب PDF
کاربرد: برنامههای Word ،Excel ،Access ،PowerPoint و Visio
شغل بسیاری از افراد ایجاب میکند که یک نـسخه از کار خـود را در قالـب PDF) Portable Document Format) ذخـیـره کنـنــد. Office 2007 ویــژگی Save As PDF را بـرای انـجام ایـن کار در اخـتیار میگذارد. امـا ایـن ویـژگی ارزشمند، تا هـنگامی که مـراحلی را بـرای فـعال کـردن آن پـشت سـر نـگذاریـد، در دستـرس نـخـواهـد بـود. ویـژگی Save As PDF را میتـوان با دریافت یک برنـامه ساده از مایـکروسافت، به تـمام بـرنامـههای Office 2007 اضافه کرد.
پس از نصب ویژگی Save As PDF، آن را در مـنوی Office خواهید یافت. برای استفاده از این ویژگی، روی دکمه Office (در بالای گوشه سمت چپ پنجره) در هر یک از برنامهها که قصد استفاده از آن را دارید، کلیک کرده و سپس گزینههای Save As یا XPS را انتخاب کنید.

غیرفعال کردن نوار ابزار
کــاربـــرد: بـرنـامـههـای Word ،Excel ،Access و PowerPoint
نوار ابزار Office 2007 که عمـلکردهای مـخـتلـف را در زبانههای متفاوت گروهبنـدی کرده، انباشـته از ویـژگیهای سودمند است. اندازه این نـوار، بسیار بـزرگ است و فضای زیادی را اشغال میکند. اما میتوانید هنگام کار با اسناد طولانی Word یا یـک بانـک اطلاعات لبریـز از دادههای Access، آن را به طور موقت از سـر راه خود بـردارید. کافی اسـت روی عنوان یکی از زبانهها که در بالای نوار جای دارند، دابل کلیک کنید تا این نوار به اندازهای که تنها نشان دهنده عنوان زبانهها است، کوچک شود. دابل کلیک مجدد روی یکی از این عناوین، نوار را به حالت اولیه باز میگرداند.
از این نوار میتوانیـد در انـدازه کوچـک شـده آن نیز استفاده کنید. اگر روی هر یک از عناوین کلیک کنید، نـوار اصلی تنها به مدتی که بتوانید یکی از گزینههای آن را انتخاب کنید، ظاهر شده و سـپس از سـر راه کنـار خـواهـد رفـت. اگـر اسـتفاده از صـفحه کلید را بـرای صـدور فـرمانها ترجـیح میدهیـد، میتوانید با فشار کلید Alt، ایـن نوار را به طور موقت احضار کرده و سـپس کلیـد حروف اول عـنوان زبانه و فرمان مورد نظر را فشار دهید (برای مثال، بـرای اجرای فرمان Spelling در برنامه Word، ابتدا کلید Alt و سپـس کلیدهای R (بـرای عنوان زبانه Review) و S (برای فرمان Spelling) را فـشار دهیـد. پـس از انـتخاب فرمان مورد نظر، نوار بار دیگر ناپدید خواهد شد.
استفاده از MINI-BAR
کاربرد: برنامههای Word ،Excel ،Access ،PowerPoint و Outlook
قالببندی متن یکی از رایجتـرین اعمال در هر یک از برنامههای Office است. نوار ابزار میتواند این کار را به راحتی برای شما انجام دهد، اما جایگزین سریعتری نیز برای آن وجـود دارد: نوار کوچک شناور Office.
برای مشاهده و استفاده از ایـن نوار کـوچک، مـتنی را (در یک سنـد Word، در یک خانه از یک صفـحه گستـرده Excel یا در یک ناحیه از بانک اطلاعات Access) انتـخاب کنید. هنگامی که ماوس خود را روی متن انتخاب شده حـرکت دهید، نوار ابزاری با دکمههای تغییر قلم، انـدازه و رنـگ متن و همچنین چند گزینه دیگر، مشاهـده خواهید کرد. استفاده از ایـن نوار کوچک، باعث کاهش زحمـت جستوجوی فـرمانها در نوار اصلی خواهد شد.
استفاده از شمارشگر کلمات
کاربرد: برنامه Word
در Office 2003، بـرای شـمارش کلـمات در سـند جاری، مجبور به استفاده از منوی Tools بودیـد.
در Word 2007، تـعداد کلمات در نوار وضعیت ظاهر شده و با ادامه تایپ، در هر لحظه تعداد کلمات نمایش داده میشـود. اگر بخشی از سنـد خود را انـتخاب کنید، دو بـخش از اطلاعات نمایش داده خواهد شد: تعداد کلمات در بـخش انتخاب شـده و تـعداد آنها در تمامی سند.
درج بخشهای سریع
کاربرد: برنامه Word
ایـن نـکته، کاربران پـر و پا قرص Office را بسیار تحت تاثیر قـرار خـواهد داد. عـبارت Sticky Quote را در یـک سـند Word تایپ کرده و کلید F3 را فشار دهید. متن شما ناپدید شده و یـک کادر شناور صورتی رنگ، شبیه به یک یادداشت چسبان، به جای آن ظاهر میشود.
این ترفند عجیب تنها یکی از Quick Parts رایج در Word است. (بـرای مـشاهده فهـرست کامـل اسامی Quick Parts، بـخش Text را در زبانـه Insert یافته، روی Quick Parts کلیک کرده و سپس گزینه Building Blocks Organizer را انتخاب کنید.) احتمالاً مـوارد جالـب بـسیاری در فـهرست Quick Parts خـواهید یافـت. بـرای مثـال، Confodential 1، که چـاپ کمرنگی از کلمه CONFIDENTIAL را در زمینه متن سند جاری شـما وارد میکـند. هـمچنین میتوانید خودتان نمونهای را ایجاد کنید. برای انجام این کار، بخشی از یک محتوا (از یک کلمه مفرد تا متنی شامل چند پاراگراف قالببندی شده به همراه تصویر) را انتخاب و کلیدهای Alt + F3 را فشار دهـیـد. کـادر مـحاورهای Create New Quick Part ظاهر میشود. در این کادر محاورهای میتوانید بـه Quick Part خود نامی اختصاص داده و تعیین کنید که آیا باید پاراگراف یا صـفحه خاص خود را اشغال کند (یا در میان متنی که در حال تایپ آن هستید، ظاهر شود).
پس از پایان تولید این Quick Part، میتوانیـد با تایـپ نامی که برای آن انتخاب کردهایـد و فـشار کلیدهای Alt + F3، آن را در هر سند Word وارد کنید.
تنظیمات save در word options
save fils in this formt (شماره 1 در شکل زیر ) مربوط به نوع فرمت است که توصیه می گردد 2003 97 انتخاب گردد.
save auto recover information every ) شماره 2 (مربوط به اتوماتیک می باشد و توصیه ما ، 3 دقیقه است.